Windows 11'de dosyalar nasıl gizlenir? Windows 11'de gizli dosyalar nasıl görülür?
Microsoft dünyanın en çok kullanılan işletim sistemi Windows'un yeni versiyonu olan Windows 11'i çıkardı. İşletim sisteminin yaygınlaşması ile birlikte birçok insan bazı bilgileri merak etmeye başladı. Peki Windows 11'de dosyalar nasıl gizlenir? Windows 11'de gizli dosyalar nasıl görülür?

Bilgisayar kullanıcıları bazen özel dosyaları ve belirli klasörleri gizlemek istiyor. Örneğin, kullanıcılar yanlışlıkla silinmesini önlemek için önemli dosyaları gizliyor ve daha güvenli hale getiriyor.
Peki Windows 11'de dosyalar nasıl gizlenir? Windows 11'de gizli dosyalar nasıl görülür?

WİNDOWS 11'DE GİZLİ DOSYALAR NASIL GİZLENİR VE NASIL BULUNUR?
Windows 11 işletim sisteminde Dosya Gezgini veya Komut İstemi kullanarak dosya ve klasörleri gizleme ve geri getirme işlemlerini yapmak oldukça kolaydır.
Dosya Gezgini'ni kullanarak dosya ve klasörleri gizlemenin adımları şunlardır:
- Dosya Gezgini'ni açın.
- Gizlemek istediğiniz dosyanın veya klasörün bulunduğu konumu açın.
- Öğeye sağ tıklayın ve "Özellikler" seçeneğini seçin.
- "Gizli" seçeneğini işaretleyin.
- "Uygula" düğmesine tıklayın.
- Dosyaları ve alt klasörleri (varsa) içeren bir klasörü gizlemek için "Değişiklikleri bu klasöre, alt klasörlere ve dosyalara uygula" seçeneğini belirleyin.
- "Tamam" düğmesine tıklayın.
Adımları tamamladığınızda, içerik gizli hale gelecektir. Ancak, gizli içeriğe erişmek için Dosya Gezgini'nde "Görünüm" menüsünden "Gizli öğeleri göster" seçeneğini etkinleştirmeniz gerekecektir.
Dosyaları ve klasörleri geri göstermek için ise aşağıdaki adımları takip edebilirsiniz:
- Dosya Gezgini'ni açın.
- Göstermek istediğiniz içeriğin bulunduğu konumu açın.
- Öğeye sağ tıklayın ve "Özellikler" seçeneğini seçin.
- "Gizli" seçeneğini temizleyin.
- "Uygula" düğmesine tıklayın.
- Dosyaları ve alt klasörleri (varsa) içeren bir klasörü gizlemek için "Değişiklikleri bu klasöre, alt klasörlere ve dosyalara uygula" seçeneğini belirleyin.
- "Tamam" düğmesine tıklayın.
Bu adımları takip ederek, gizli özelliği kaldırabilir ve içerikleri tekrar görünür hale getirebilirsiniz.
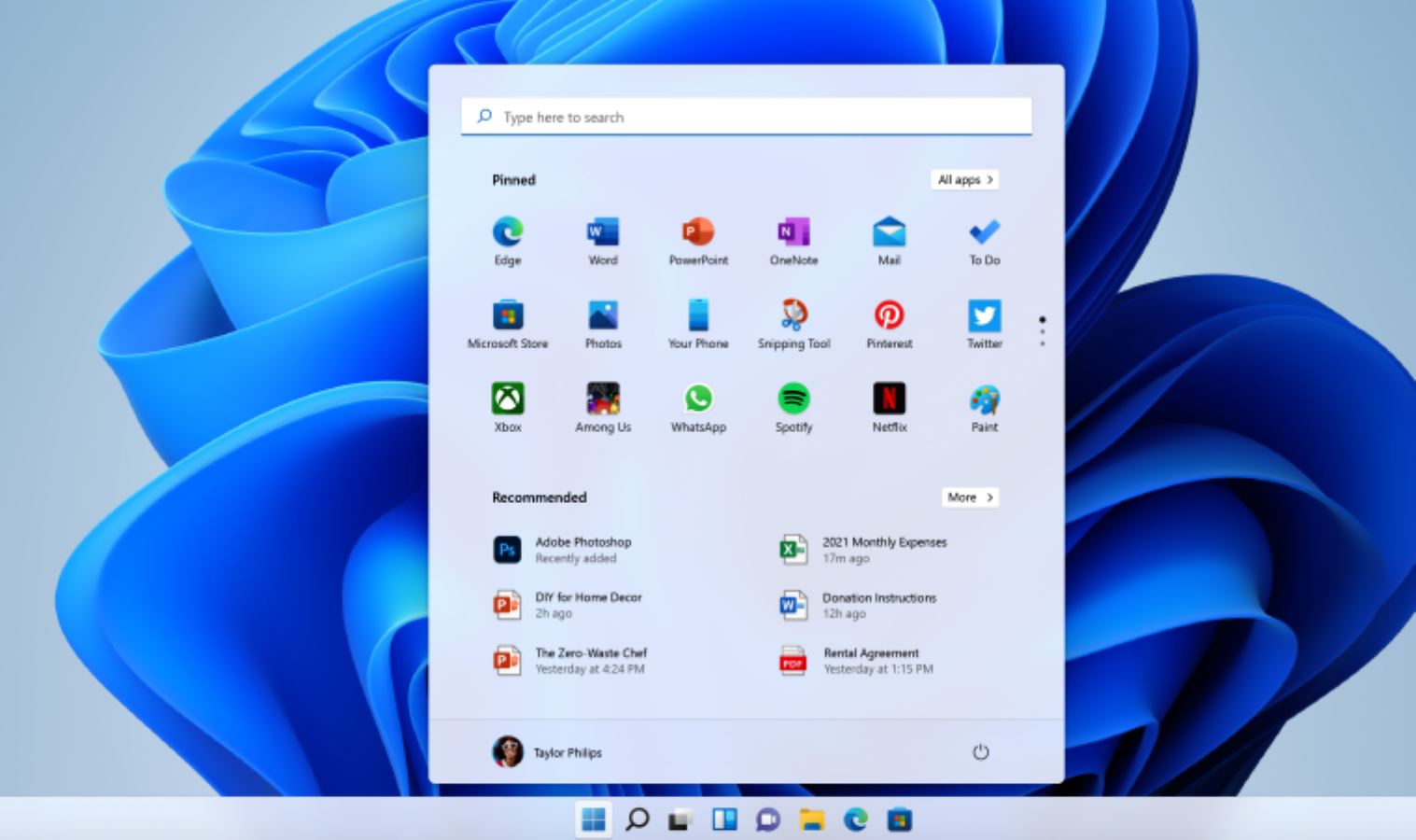
KOMUT İSTEMİ VEYA POWERSHELL İLE DOSYALAR NASIL GİZLENİR VE GİZLİ DOSYALAR NASIL BULUNUR?
Alternatif olarak, Komut İstemi veya PowerShell kullanarak dosya ve klasörleri gizlemek ve geri getirmek de mümkündür. Bu işlemi gerçekleştirmek için aşağıdaki adımları takip edebilirsiniz:
Dosya veya klasörü gizlemek için:
- Başlat menüsünü açın.
- Komut İstemi'ni (veya PowerShell'i) arayın ve açın.
- Gizlemek istediğiniz öğelerin bulunduğu konuma gitmek için "cd [DOSYA-KONUMU]" komutunu kullanın. (Örneğin: "cd C:\KULLANICILAR\KULLANICIADINIZ\MASAÜSTÜ" komutu ile Masaüstü konumuna gidilir.)
- Dosyayı veya klasörü gizlemek için "attrib +h "[DOSYA-ADI]" komutunu kullanın. (Örneğin: "attrib +h "GİZLİ-DOSYA.txt" komutu ile dosya gizlenir.)
Dosya veya klasörü geri göstermek için:
- Başlat menüsünü açın.
- Komut İstemi'ni (veya PowerShell'i) arayın ve açın.
- Gizli dosyanın veya klasörün bulunduğu konuma gitmek için "cd [DOSYA-KONUMU]" komutunu kullanın.
- Dosyayı veya klasörü geri göstermek için "attrib -h "[DOSYA-ADI]" komutunu kullanın. (Örneğin: "attrib -h "GİZLİ-DOSYA.txt" komutu ile dosya görünür hale getirilir.)
Bu işlemleri takip ederek, dosya ve klasörleri gizleyebilir ve geri getirebilirsiniz.

En Çok Okunan Haberler
-
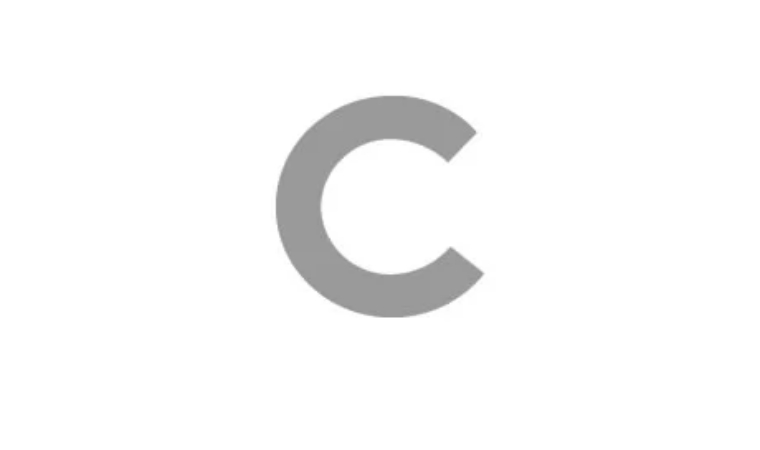 Murat Yıldırım 'Teşkilat'a veda ediyor
Murat Yıldırım 'Teşkilat'a veda ediyor
-
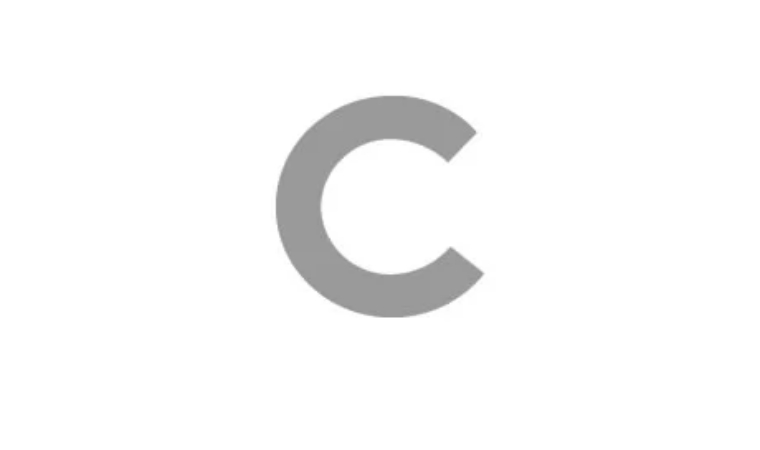 'Talimat'ın gereği bekleniyor!
'Talimat'ın gereği bekleniyor!
-
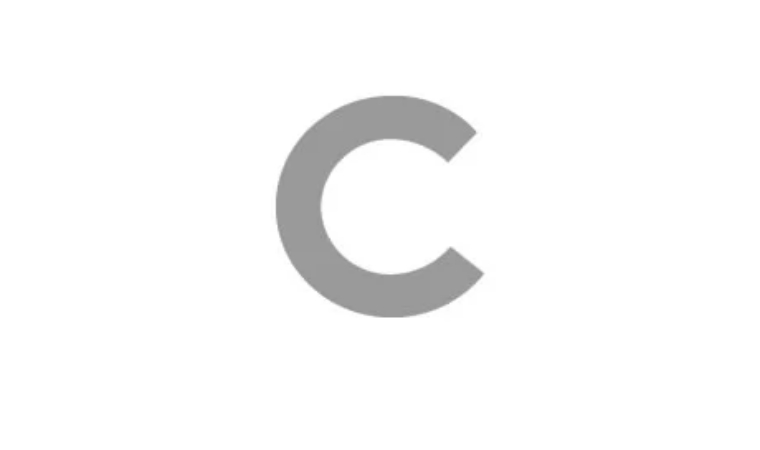 Malvarlığını belediye binasına astı
Malvarlığını belediye binasına astı
-
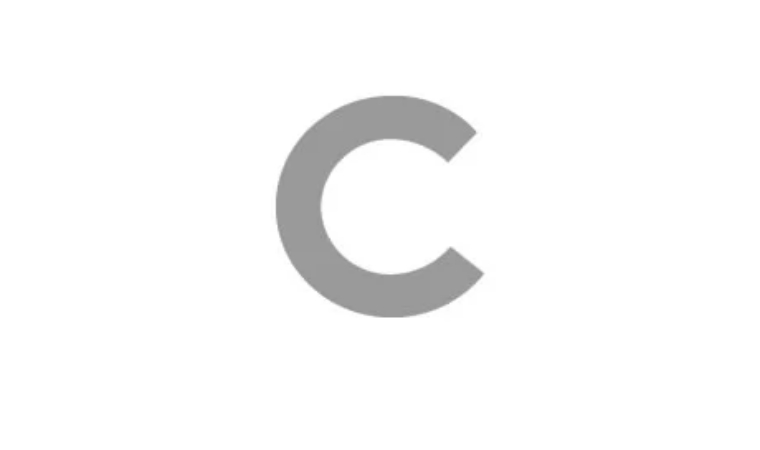 'Ağzımızı açsak karşımıza Kavala çıkıyor'
'Ağzımızı açsak karşımıza Kavala çıkıyor'
-
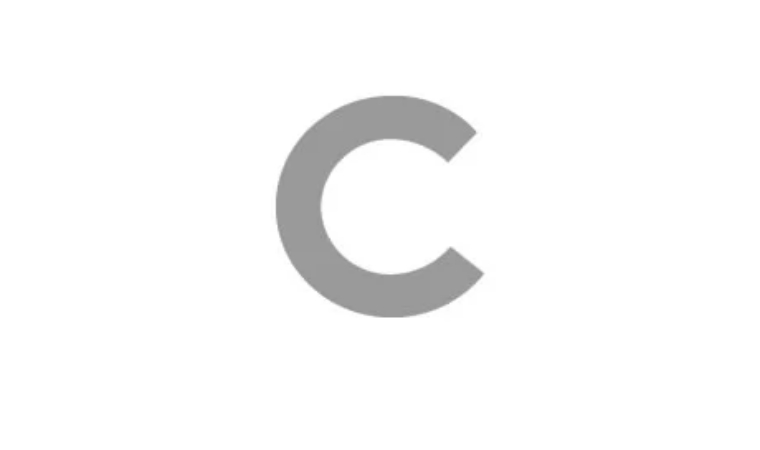 Karayolunda çırılçıplak dolaştı!
Karayolunda çırılçıplak dolaştı!
-
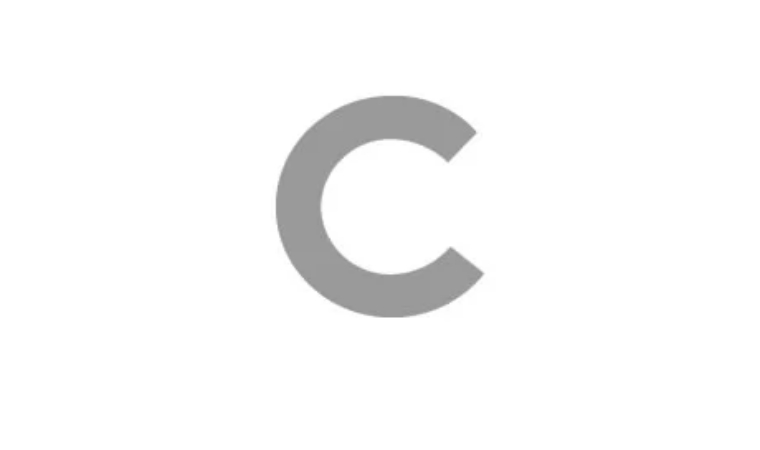 Sinan Ateş cinayeti iddianamesinin ayrıntıları...
Sinan Ateş cinayeti iddianamesinin ayrıntıları...
-
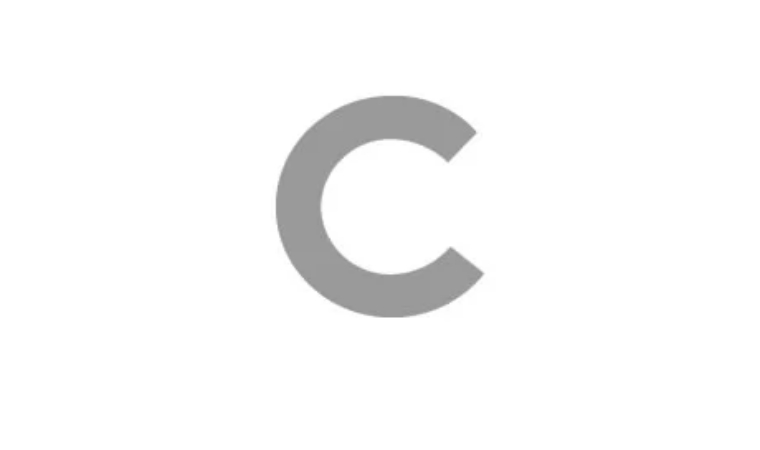 Tahsisleri oy çokluğuyla iptal ettiler
Tahsisleri oy çokluğuyla iptal ettiler
-
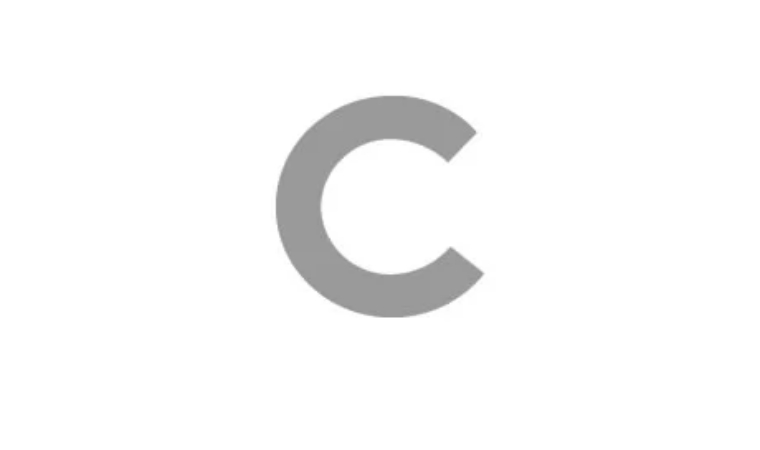 Ezgi Apartmanı Davası’nda gergin duruşma
Ezgi Apartmanı Davası’nda gergin duruşma
-
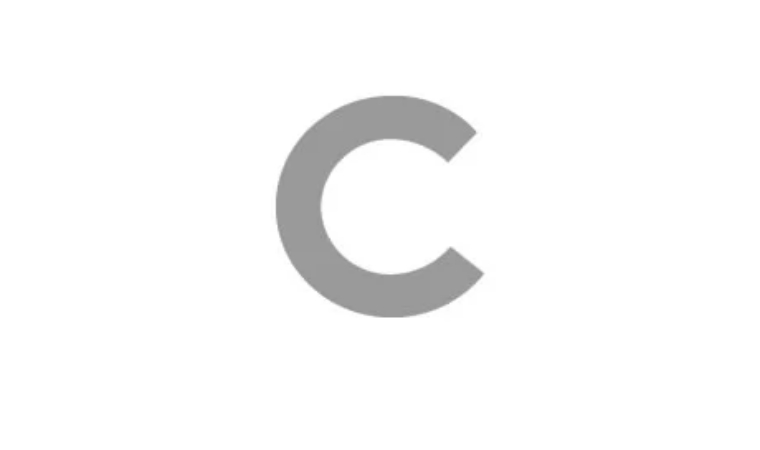 Hamit Altıntop'tan Semih Kılıçsoy itirafı
Hamit Altıntop'tan Semih Kılıçsoy itirafı
-
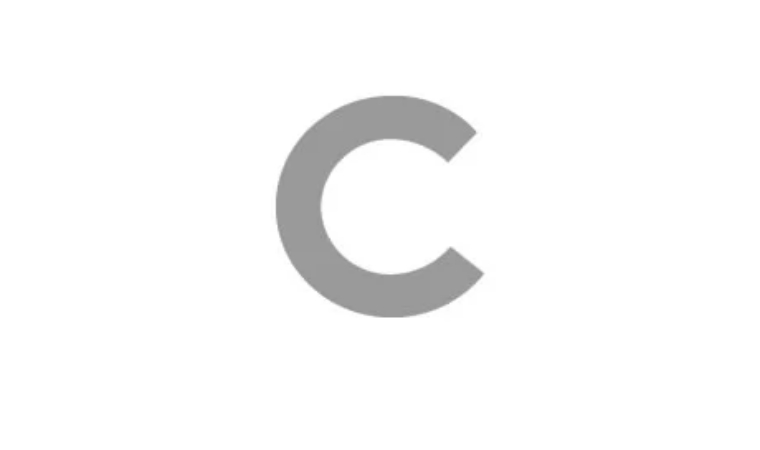 'Edanur' soruşturmasında gözaltılar
'Edanur' soruşturmasında gözaltılar




















